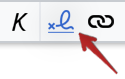Dans la plaine Naît un bruit. C’est l’haleine De la nuit. Elle brame Comme une âme Qu’une flamme Toujours suit !
Aide:La syntaxe wiki
Outils pour organiser la page
Signer vos messages
modifierAttention, ne signez vos messages que dans les pages de discussions !
| Avec quatre tildes ~~~~ Ou bien en cliquant sur le bouton signature de la barre d’outils : |
Titre
modifier1. Syntaxe habituelle de tous les wikis :
- Un signe égal de part et d’autre du titre. Inutile dans Wikisource, car ce format est déjà utilisé pour le titre de la page, donc à proscrire.
A. Titre de chapitre
modifier1) Titre de sous-chapitre
modifiera) Titre de sous-sous-chapitre
modifier
| =Titre=
|
2. Syntaxe des titres propre à Wikisource :
Titre de sous-chapitre
Titre de sous-chapitre en plus gros
est obtenu ainsi :
|
{{T3|Titre de sous-chapitre}} |
2) Retour à la ligne
modifier
Un simple saut à la ligne
n’a aucun effet
Mais une ligne vide
permet de séparer les paragraphes.
| Un simple saut à la ligne n’a aucun effet Mais une ligne vide |
Disposer des vers
modifier
redevient
Dans la plaine
Naît un bruit.
C’est l’haleine
De la nuit.
Elle brame
Comme une âme
Qu’une flamme
Toujours suit !
grâce à la balise poem :
Dans la plaine
|
ou plus rapide encore, après sélection du poème, le bouton de la barre d’outils :
3) Disposition du texte
modifier
| <center>Le texte peut être centré.</center> ou bien (après sélection) bouton de la barre d’outils : ou bien encore {{centré|Le texte peut être centré.}} ou {{c|Le texte peut être centré.}} |
| {{Droite|Le texte peut être aligné à droite.}} ou {{d|Le texte peut être aligné à droite.}} |
| <div style="text-align: left">Le texte peut être aligné à gauche.</div> |
Ou encore, sur une même ligne, comme les signatures d’articles dans les encyclopédies :
Bonjour, bonjour, bonjour !Ce texte peut être aligné à droite
obtenu ainsi :
| Bonjour, bonjour, bonjour !{{FlotteADroite|Ce texte peut être aligné à droite}} |
Gauche droite !
modifierPour aligner un texte à droite : {{d|Exemple d’alignement}} donne :
Pour aligner un texte à droite avec marge à droite : {{d|Exemple d’alignement|3}} donne :
Pour aligner un texte à droite avec marge à droite en petites capitales : {{d|Exemple d’alignement|3|sc}} donne :
Verticalement
modifierPas vraiment simple mais possible. Voir ici.
4) Enrichissements
modifier
Faire ressortir un mot en italiques, un peu plus en caractères gras, encore plus : les deux.
| ''Faire ressortir un mot en italiques'', '''un peu plus en caractères gras''', '''''encore plus : les deux'''''. ou bien, après sélection, bouton de la barre d’outils pour le gras : , ou bien, après sélection, bouton de la barre d’outils pour les italiques : ou ces deux boutons l’un après l’autre. |
Changer la casse.
- Pour obtenir aBc deF
| {{lc|aBc deF}} |
- Pour obtenir aBc deF
| {{uc|aBc deF}} |
- Pour obtenir abc def
| <span style="text-transform: capitalize">abc def</span> |
Alternative
LC
- {{lc: AbC dEf }} => abc def
- {{lc: Ä Β Ç }} => ä β ç
UC
- {{uc: AbCdEf }} => ABCDEF
- {{uc:ä β ß}} => Ä Β SS
LCFIRST
- {{lcfirst: Ab Cd }} => ab Cd
UCFIRST
- {{ucfirst: ab cd }} => Ab cd
5) Couleur
modifierTexte en couleur
Texte en couleur
Texte en couleur
Texte en couleur
Texte en couleur
| {{rouge|Texte en couleur}} |
| {{vert|Texte en couleur}} |
| {{bleu|Texte en couleur}} |
| {{gris|Texte en couleur}} |
| {{noir|Texte en couleur}} |
6) Grisé
modifier
| <div style="opacity:0.4">Texte grisé</div> |
7) Taille
modifierDifférentes tailles de polices :
texte à 80%
texte à 120%
| {{t|texte à 80%|80}}<br /> {{t|texte à 120%|120}}<br /> |
8) Barrer, souligner, effacer
modifierOn peut
barrer
certains mots et
en souligner d’autres
| On peut <s>barrer</s> |
Pour effacer du texte, le sélectionner et appuyer sur la touche sup (ou supprim, ou del) ou encore sur la touche retour arrière (back). L’effacement peut être annulé en appuyant simultanément sur la touche ctrl et la touche Z.
B. Tableaux
modifier| A | B |
| A1 | B1 |
| {| |+'''Légende''' |
Plus de détails sur Wikipedia
Voir aussi syntaxe pour obtenir un | dans un tableau : {{!}} - Syntaxe pour tableau trieur - Écriture verticale - Modèle:TableauStyle - How-to . - Formatage de cellules
Tableau réparti sur deux pages de l'ouvrage
modifierUn cas particulier se présente pour les tableaux qui commencent sur une page d'un ouvrage et se terminent sur une page suivante, mais qu'on veut présenter comme un seul tableau normal au moment de transclure.
Omettre le code wiki de fermeture à la fin du premier tableau ou celui d'ouverture de tableau au début du deuxième tableau résulte en une grosse erreur de rendu. D'un autre côté, faire deux tableaux complets distincts fait apparaître deux tableaux après transclusion, avec un espace entre les deux et une grande probabilité de non-alignement des colonnes, entre autres problèmes. La solution consiste à cacher au mécanisme de transclusion les parties de code wiki qui ferment et ouvrent les tableaux, en les mettant entre balises "<noinclude></noinclude>".
Ainsi la partie de tableau de la première page doit se terminer par "<noinclude>|}</noinclude>". Attention : il faut mettre le "<noinclude>" à la fin de la ligne de code wiki de la dernière ligne du tableau et non à la ligne, sinon le rendu insère un paragraphe et donc un espace entre deux lignes du tableau final.
La partie de tableau de la deuxième page doit commencer par "<noinclude>{|</noinclude>|-". Si cette partie de tableau répète les en-têtes de colonnes, vous pouvez les inclure avant le "</noinclude>". De la sorte ils apparaîtront dans le rendu de l'espace Page, mais pas dans la transclusion.
Voici un exemple. Vous avez une page se terminant par :
| A | B |
|---|---|
| A1 | B1 |
| A2 | B2 |
et la page suivante commençant par :
| A | B |
|---|---|
| A3 | B3 |
Le rendu désiré après transclusion est donc :
| A | B |
|---|---|
| A1 | B1 |
| A2 | B2 |
| A3 | B3 |
Pour cela il faut utiliser le code suivant pour la première page :
| {| ! A !! B |
Et ceci pour la deuxième page :
| <noinclude>{| ! A !! B</noinclude> |
Pour exemple concret d'utilisation, vous pouvez observer les pages 355 et 356 du livre Chronique d’une ancienne ville royale Dourdan.
NB : Cette solution ne s’applique pas directement pour un tableau qui se situe en note de bas de page et réparti sur deux pages : les directives <noinclude> et <includeonly> ne fonctionnent pas dans les notes de bas de page (plus exactement entre les balises <ref ... > et </ref>). Voir Notes avec balises noinclude et includeonly
C. Listes numérotées
modifierFruits d’automne :
- Pommes
- Poires
- Pêches
- Raisin
- Noisettes
| # Pommes |
| # Poires |
| # Pêches |
| # Raisin |
| # Noisettes |
Il est toutefois recommandé d'utiliser des listes numérotées codées en dur lors de la transcription d'un livre.
D. Barre d’outils
modifierE. Pour aller plus loin
modifier1) Listes numérotées : variations
modifier- Voir cette page.
2) Notes simples et notes à droite
modifier- Notes simples :
<ref> xxx </ref>.Le textexxxapparaîtra à l’endroit de la page où on aura placé le modèle{{références}}. Voir aide détaillée ici. - Notes à droite : Bien respecter les instructions ici.
3) Numéroter les pages
modifierUn paramètre de modèle:Page permet de numéroter les pages, comme suit :{{Page:MonTexte.djvu/13|num=iv}}. Toutefois ce modèle est avantageusement remplacé par la commande <pages index="" qui numérote automatiquement les pages, voir l’aide sur la tranclusion.
4) Numéroter les vers
modifier- Modèle:NumVers : numérotation invisible par défaut, affichée en marge droite, mais uniquement dans un
<poem>…</poem>qui établit cette marge, sinon il y a conflit avec le positionnement des numéros de page) - Modèle:Verset : numéro affichée en ligne (y compris en milieu de paragraphe, par exemple dans la Bible), et ne nécessite pas non plus une disposition en
<poem>…</poem>(les paragraphes standards du texte peuvent être conservés, pour correspondre à la mise en page originale, indépendamment de la numérotation des versets, par exemple le Coran ou des présentation de la Bible). Ces numéros établissent également des ancres de référence au chapitre et verset (utiles dans les textes sacrés, par exemple pour comparer les traductions, ou pour les extraits de citations inclus dans d’autres articles).
5) Caractères spéciaux
modifier- Aide:Formules TeX sur Wikipédia
Voir aussi
modifierMenu à gauche de l'écran : Compléments.
- ↑ Pour sélectionner du texte, solution 1 avec la souris, maintenir le bouton gauche enfoncé pendant qu’on déplace le curseur ; arrivé au bout, relâcher. Solution 2 avec le clavier, maintenir la touche Maj(Shift enfoncée pendant qu’on déplace le curseur à l’aide des flèches de direction.